Manage Students’ Library
Teachers who have students rostered to their class can use the Manage Students' Filters to restrict which content individual students or classes can and cannot see.
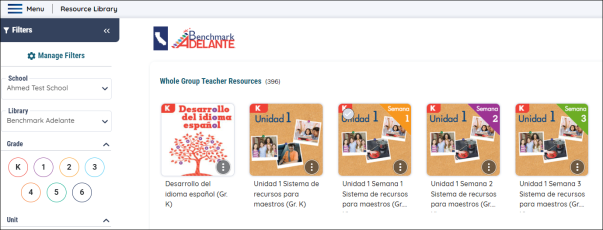

|
Administrators cannot access the Manage Students’ Filters page. |
Access the Manage Filters Page
Access the Manage Filters page by using the Manage Filters button on the Resource Library page.
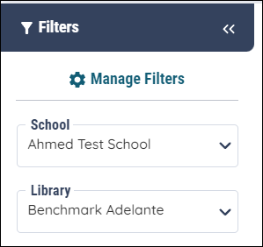
When you press the Manage Filters button, you will arrive at the Manage My Library Filters page. Select the Manage Students’ Library tab to access Manage Students’ Library page.
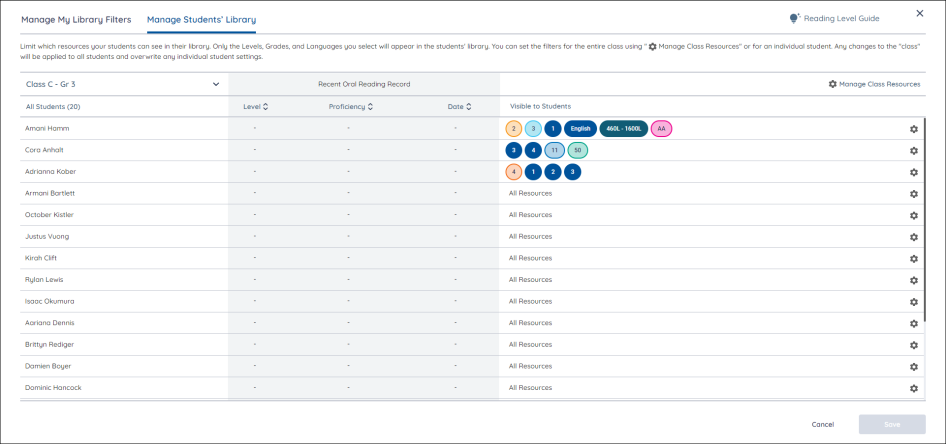
You can select a specific classroom and see a listing of all its students, as well as data on their most recent Oral Reading Record results (if you are licensed for that product) and what resources are currently visible to each individual student in the class.
For teachers who are licensed for Digital Oral Reading Records, you will see the reading level, proficiency, and date of the most recently completed record. This is provided for giving you context for any decisions you may make when selecting which reading levels are best to make visible to students.
Manage Class Resources

Teachers can select which content and filters are visible to a specific class by pressing the Manage Class Resources button.
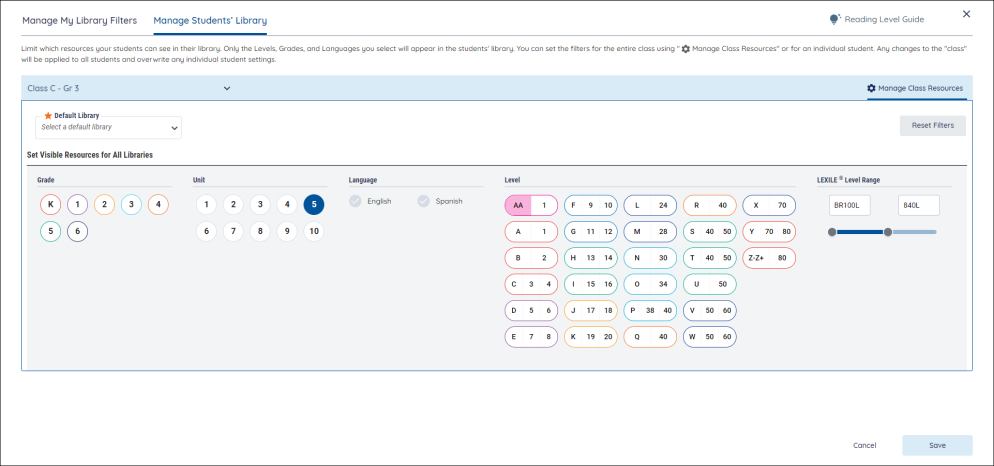
Teachers can select the default library of their class by using the Default Library dropdown. Students will still see all libraries they are licensed to see, but by setting the default library, it will be pre-selected for students every time they visit the Resource Library page.
The resources that teachers can select to make visible for their students are limited to Grade (K through 6), Unit (1 through 10), Language, Lexile Level Range and Reading Level. Students will only see resources within the limits set by their teachers whenever they visit the Resource Library. All other resources will be hidden to students. If teachers do not want to limit the resources visible to students, they can simply not make any changes in this modal.
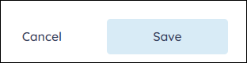
After choosing the desired resources to make visible, use the Save button to confirm those selections. These selections will be set for all students within the class. Users can also press the Cancel button to close the page.
This is an example of what a student would see if their teacher chose just Grade K and Units 1 and 2 be visible:
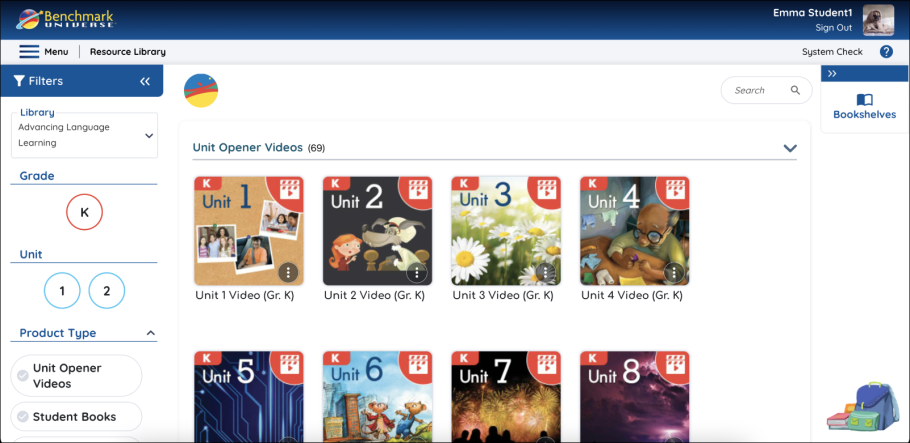
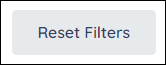
Users can use the Reset Filters button to clear their currently selected visible content from the page.
Manage Student Resources

Teachers can select which resources are visible to a specific student within a class by pressing the Gear icon next to the student’s name.
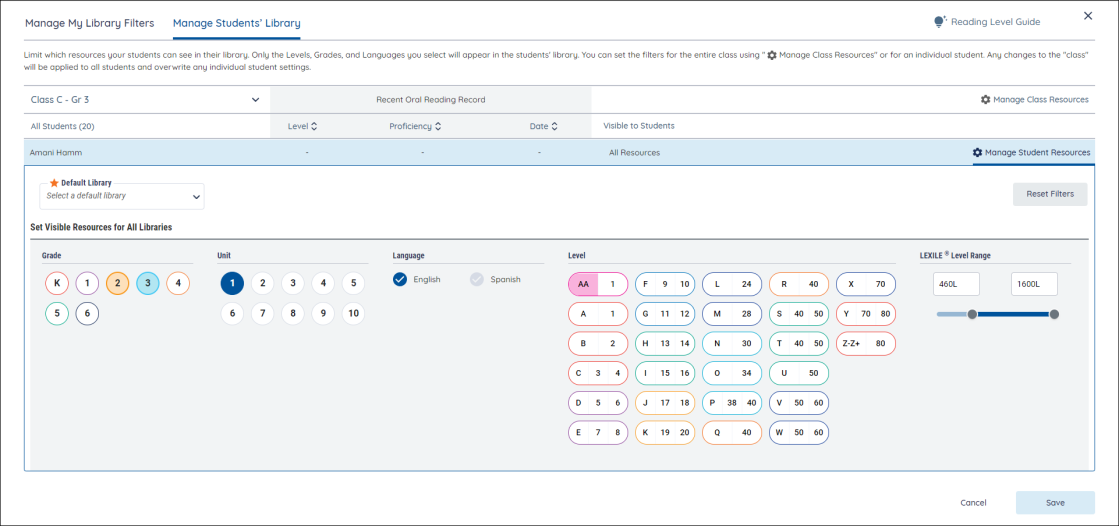
Teachers can select the default library of the individual student by using the Default Library dropdown. The resources that teachers can select to make visible for their students are limited to Grade (K through 6), Unit (1 through 10), Language, Lexile Level Range and Reading Level. Students will only see resources within the limits set by their teachers whenever they visit the Resource Library. All other resources will be hidden to students. If teachers do not want to limit the resources visible to students, they can simply not make any changes in this modal.
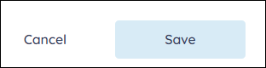
After choosing the desired resources, use the Save button to confirm those selections. These selections will be set for just the selected students. Any other selections made at that class level will still apply to other students within the class. Users can also press the Cancel button to close the page.
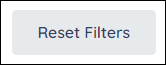
Users can use the Reset Filters button to clear their currently selected filters from the page.

|
If a teacher makes selections for an individual student and then makes changes to the Class level, the Class level changes will overwrite the student selections. It’s best to make selections for the whole class first and then modify any necessary selections for individual students as needed. |
Reading Level Conversion Guide
Select the Reading Level Guide button to see a chart comparing Benchmark Education’s reading levels to other methods of literacy evaluation.
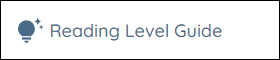
The guide explains how the different reading level metrics relate to each other, including Developmental Category, Grade Level, Letter Level, Number Level, and Lexile Range. Convert one metric to another by examining its equivalent in the neighboring columns.
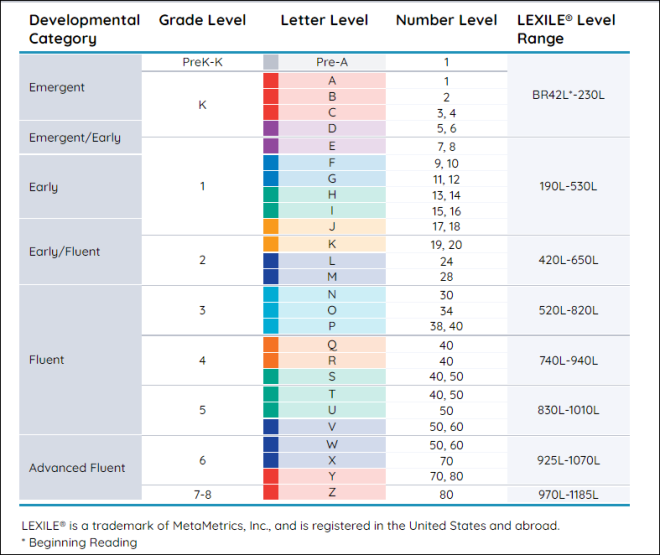
Last Updated: December 09, 2022
